Tabel adalah grid sel diatur dalam baris dan kolom . Tabel dapat disesuaikan dan berguna untuk berbagai tugas seperti menyajikan informasi teks dan data numerik. Dalam pelajaran ini, Anda akan belajar bagaimana mengkonversi teks ke kolom, menerapkan gaya tabel, format tabel dan membuat tabel kosong.
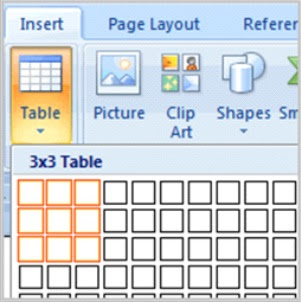
Untuk Mengkonversi Teks yang ada untuk Tabel:
• Pilih teks yang ingin Anda mengkonversi.
• Pilih Insert tab.
• Klik perintah Tabel.
• Pilih Convert Text to Table dari menu. kotak dialog akan muncul.
• Pilih salah satu opsi dalam teks terpisah di: bagian. Ini adalah bagaimana word teks untuk dimasukkan ke dalam setiap kolom.
• Klik OK. Teks muncul dalam sebuah tabel.
Untuk Tambah Row Di atas sebuah Row yang ada:
• Tempatkan titik penyisipan di baris bawah lokasi yang ingin Anda tambahkan baris.
• Klik kanan mouse. Sebuah menu akan muncul.
• Pilih Insert Insert Rows Above.
Sebuah baris baru muncul di atas titik penyisipan.
Anda juga dapat menambahkan baris di bawah titik penyisipan. Ikuti langkah yang sama, tapi pilih Insert Rows dari menu bawah.
Untuk Menambahkan Kolom:
• Tempatkan titik penyisipan dalam kolom yang berdekatan dengan lokasi yang Anda inginkan kolom baru untuk muncul.
• Klik kanan mouse. Sebuah menu akan muncul.
• Pilih Sisipkan Sisipkan Kolom ke Kiri atau Sisipkan Kolom ke kanan . Sebuah kolom baru muncul.
Untuk Menghapus baris atau Kolom:
• Pilih baris atau kolom.
• Klik kanan mouse anda dan muncul menu.
• Pilih Hapus Kolom atau Hapus baris .
Untuk Terapkan Gaya Tabel:
• Pilih meja. Sebuah Tabel Alat Desain tab sekarang muncul di Ribbon.
• Pilih Desain tab untuk mengakses semua Styles Tabel dan Pilihan .
• Klik melalui berbagai gaya dalam bagian Tabel Styles.
• Klik kiri gaya untuk memilihnya. Gaya tabel akan muncul dalam dokumen.
Anda dapat memodifikasi gaya tabel yang ditampilkan. Dalam Tabel Pilihan Styles Anda dapat memilih dan membatalkan pilihan pilihan berbagai tabel. Misalnya, Anda dapat memilih Baris Banded dan tabel hanya dengan banded baris akan muncul di bagian Styles Tabel.
Ingin memiliki kebebasan lebih sedikit kreatif ketika datang ke format tabel Anda? Anda dapat secara manual mengubah batas tabel atau bayangan, perubahan berat baris, atau menghapus bagian dari tabel.
Untuk Menyisipkan Tabel Blank:
• Tempatkan titik penyisipan Anda dalam dokumen mana Anda ingin tabel untuk muncul.
• Pilih Insert tab.
• Klik perintahTabel.
• Tarik mouse anda ke atas kotak diagram untuk memilih jumlah kolom dan baris dalam tabel.
• Klik kiri mouse Anda dan tabel muncul dalam dokumen.
• Masukkan teks ke dalam tabel.
Memodifikasi Tabel Menggunakan Tab Tata Letak
Ketika Anda memilih tabel di Word 2007, Desain dan Tata Letak tab muncul di bawah Pengaturan Tabel pada Pita. Menggunakan perintah pada tab Layout Anda dapat membuat berbagai modifikasi tabel seperti:
• Menambah dan menghapus kolom,
• Menambah dan menghapus baris,
• Mengubah ukuran sel,
• Menyelaraskan teks sel,
• Mengubah arah teks,
• Penggabungan dan sel-sel membelah,
• Dan Lainnya.
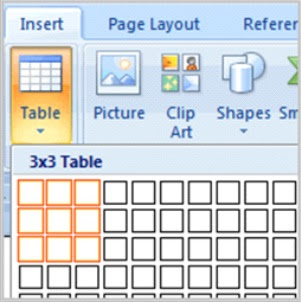
Untuk Mengkonversi Teks yang ada untuk Tabel:
• Pilih teks yang ingin Anda mengkonversi.
• Pilih Insert tab.
• Klik perintah Tabel.
• Pilih Convert Text to Table dari menu. kotak dialog akan muncul.
• Pilih salah satu opsi dalam teks terpisah di: bagian. Ini adalah bagaimana word teks untuk dimasukkan ke dalam setiap kolom.
• Klik OK. Teks muncul dalam sebuah tabel.
Untuk Tambah Row Di atas sebuah Row yang ada:
• Tempatkan titik penyisipan di baris bawah lokasi yang ingin Anda tambahkan baris.
• Klik kanan mouse. Sebuah menu akan muncul.
• Pilih Insert Insert Rows Above.
Sebuah baris baru muncul di atas titik penyisipan.
Anda juga dapat menambahkan baris di bawah titik penyisipan. Ikuti langkah yang sama, tapi pilih Insert Rows dari menu bawah.
Untuk Menambahkan Kolom:
• Tempatkan titik penyisipan dalam kolom yang berdekatan dengan lokasi yang Anda inginkan kolom baru untuk muncul.
• Klik kanan mouse. Sebuah menu akan muncul.
• Pilih Sisipkan Sisipkan Kolom ke Kiri atau Sisipkan Kolom ke kanan . Sebuah kolom baru muncul.
Untuk Menghapus baris atau Kolom:
• Pilih baris atau kolom.
• Klik kanan mouse anda dan muncul menu.
• Pilih Hapus Kolom atau Hapus baris .
Untuk Terapkan Gaya Tabel:
• Pilih meja. Sebuah Tabel Alat Desain tab sekarang muncul di Ribbon.
• Pilih Desain tab untuk mengakses semua Styles Tabel dan Pilihan .
• Klik melalui berbagai gaya dalam bagian Tabel Styles.
• Klik kiri gaya untuk memilihnya. Gaya tabel akan muncul dalam dokumen.
Anda dapat memodifikasi gaya tabel yang ditampilkan. Dalam Tabel Pilihan Styles Anda dapat memilih dan membatalkan pilihan pilihan berbagai tabel. Misalnya, Anda dapat memilih Baris Banded dan tabel hanya dengan banded baris akan muncul di bagian Styles Tabel.
Ingin memiliki kebebasan lebih sedikit kreatif ketika datang ke format tabel Anda? Anda dapat secara manual mengubah batas tabel atau bayangan, perubahan berat baris, atau menghapus bagian dari tabel.
Untuk Menyisipkan Tabel Blank:
• Tempatkan titik penyisipan Anda dalam dokumen mana Anda ingin tabel untuk muncul.
• Pilih Insert tab.
• Klik perintahTabel.
• Tarik mouse anda ke atas kotak diagram untuk memilih jumlah kolom dan baris dalam tabel.
• Klik kiri mouse Anda dan tabel muncul dalam dokumen.
• Masukkan teks ke dalam tabel.
Memodifikasi Tabel Menggunakan Tab Tata Letak
Ketika Anda memilih tabel di Word 2007, Desain dan Tata Letak tab muncul di bawah Pengaturan Tabel pada Pita. Menggunakan perintah pada tab Layout Anda dapat membuat berbagai modifikasi tabel seperti:
• Menambah dan menghapus kolom,
• Menambah dan menghapus baris,
• Mengubah ukuran sel,
• Menyelaraskan teks sel,
• Mengubah arah teks,
• Penggabungan dan sel-sel membelah,
• Dan Lainnya.








0 Response to "Belajar Dengan Tabel Di Microsoft Word "
Posting Komentar